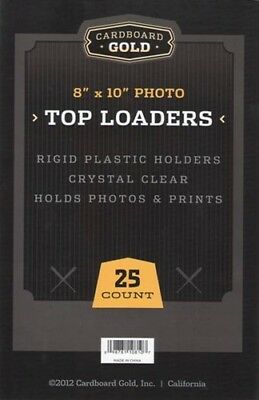-40%
META-35 USB Download Shooting Meta Data frm Nikon F6 F5 F90 F100 N90 N90S META35
$ 147.83
- Description
- Size Guide
Description
META35Film to Digital Solution
Up for sale is this cable/USB system for connecting a Nikon 35mm SLR such as the F6, F5, F90, F100 to a personal computer in order to download shooting data as meta data.
The system being sold here is new and was never used. I can provide a link to download the software. Please note however that I am not a dealer nor the manufacturer and cannot provide support on its use. I am merely selling this unused system.
From the manufacturer:
Compatibility:
Meta35 software requires one of the following OS versions for best experience:
PC: Windows 7 SP1 or later
Mac: OSX 10.9 to 10.12 inclusive
Meta35 allows importing data from most recent and advanced
Nikon film cameras
. To import film data, follow the steps below.
Nikon
Connect camera cable to your Meta35 adapter, then connect adapter to a USB port on your computer.
Completely rewind the film
Start Meta35 software
Connect the cable to your camera and turn the camera on
Before you import your films, consider filling the defaults for the “Author” and “Copyright” fields in "Metadata" section. If you use “Save as Default” feature, you won’t have to re-enter this information for every imported film.
Click "Import Film" button in Meta35 software. Wait until the process is finished.
Meta35 will prompt if you want film data deleted from your camera. This may help free more memory for new shooting data.
Nikon F5:
before using Meta35 reset the camera by holding the BKT + CSM depressed for two seconds. If you are using an MF-28 Databack, remove the batteries from the camera AND the databack for 24 hours. Replace the batteries and set the clock and imprint date format on the MF-28 to Year/Month/Day HH:MM:SS.
IMPORTANT:
When done, disconnect the cable from your camera. This will help preserve your camera battery life. Due to special requirements of the data transfer process, Meta35 has to keep your camera awake at all times via the cable. If cable is left connected,
camera battery may be depleted as quickly as over night with a cable still connected to the camera,even if your camera is turned off
. It is safe to leave the cable connected to Meta35 adapter whether in or out of the USB port.
!
Finalizing Your Import
The film data is now available for review and embedding into your scanned images. You may want to highlight the roll in the roll list and enter optional roll notes to help you remember the details when the scans are back from the lab. Note that these roll notes will not be embedded into your scans later and are here only for your reference.
NOTE: When you import a large number of film rolls, you may want to use "Filter" button to only show rolls you are working with at this moment. You can filter by the camera type or import date.
The exact set of shooting data varies between camera models. Some camera models also allow a choice between data sets to be recorded. This will also affect the number of rolls that can be stored before the camera data memory is full.
Regardless of the available data set, Meta35 will always download every bit of information provided by the camera. You can add more information using the "Metadata" fields if desired. Note that some cameras do not record frame date or time. You can use "Date" and "Time" fields located on the "Details" pane of the "Metadata" section to provide date and time to every frame, or check "Timestamp All" box to apply date and time to all frames within the selected roll.
Selecting a frame will let you see the imported shooting data on the bottom right. There is no image to go with it yet -film cameras only record film shooting data in its storage, but not the real images. You will be able to load and sync your scanned images at a later stage.
It may be a good idea to start entering frame information about the frames soon after the import is completed, while that information is still fresh in your mind. If your camera records frame date and time electronically, this information will be available. If not, frame date/time will default to the time of import, but can be changed to match the real date and time.
Once film data is imported, you can load images to match them to the imported shooting data.
Select a film roll you want to load images for.
Click "Load Images" to select a folder with the images you want matched. Meta35 supports matching for JPEG and TIFF images.
When all images are loaded, you can select a scan and Meta35 will select the appropriate frame data and show all relevant information.
If the number of images in the selected folder is not the same as the number of frames in the selected roll, you will be prompted to choose a different folder, or exclude certain frames or images from embedding. If you have more shooting data than scans, right-click undesired frames and choose "Exclude". For the reverse situation, right-click undesired frames and choose "Exclude from Embedding".
Some images may not be properly rotated. To rotate an image, select it and use "Rotate" buttons at the top to rotate the image as desired. Finally, click "Apply" to rotate the image. Please note that the actual image is not rotated -Meta35 simply adds an EXIF flag for selected image orientation just like a digital camera would do.
If your scans are out of order, select the scans to move, then use "Move" buttons to change the order. You can also right-click the selected scans and use "Move to Top" or "Move to Bottom" to speed up the process. Alternatively, you can also right-click a scan and use "Sort" menu to sort your scans by file name or file date.
If you want to set your image metadata to be the same across all scans, select the image to synchronize metadata from, then hold Ctrl key to select images to synchronize to. When done, right-click a selected scan and choose "Sync Metadata across Images". It's a good idea to do this before doing any per-image editing, if you plan on doing that.
When ready, click "Embed Data" and Meta35 will record all shooting data along with any metadata you provided into the scanned images.
All frame rolls where data has been embedded will have "Yes" in "Embedded" column. Making any change to the data will erase that mark and require clicking "Embed Data" button again in order for updated information to be put inside the scans.
NOTE 1: When embedding into a set of scans for the first time, Meta35 creates a backup of all images in the same folder. This is done in order to protect your original scans from any unlikely issues that may arise during data embedding process. You can disable that behavior in Meta35 preferences.
NOTE 2: When using Meta35 on OS X to embed information into the TIFF files, shooting data will be embedded as expected, but certain metadata fields may not be written. This behavior will change in a future version to allow for complete data set to be written. This does not apply to Windows version of Meta35 nor to JPEG files on OS X -in both of the latter cases files receive the full data set under all conditions.
Once the synchronization is complete, your images are ready for import into Adobe Lightroom or any other EXIF-compatible software.
Camera Setup
Certain camera models support custom functions that help you set up the camera to suit your shooting conditions. Meta35 provides a simple, easy-to-use way to customize your camera settings. The following cameras support custom settings modification by Meta35:
-Nikon F5, F100, N90, N90s
-Nikon F6 supports custom functions, but they can only be modified using controls on the camera body.
To customize your camera custom settings:
Connect your camera using Meta35 adapter to your computer as described in the
First Steps
When working with Canon EOS-1V, don't forget to use M.Fn button to put the camera into the PC mode before proceeding.
Click "Camera Setup" button on the top right. Meta35 will attempt to connect your camera and load the existing set of custom settings.
Choose a setting group on the left. The settings are functionally grouped together to facilitate quick access to similar camera functions. You can also use “All Functions” group to list all settings in alphabetical order.
Choose a setting, then select a desired setting on the right.
Certain camera settings (such as shooting data recording level) cannot be altered when there is film data in the camera. To change these settings, import your shooting data first, confirm deletion of the shooting data in your camera, then try changing those settings again.
If you would like to erase your changes, click “Import from Camera” button. This will overwrite your changes with settings currently in your camera.
When all settings are set, click "Export to Camera" to save your settings to your camera.
You can also create multiple setting presets for each camera type in Meta35. A preset contains all settings for the camera and can be loaded at any moment, allowing you to quickly switch your camera between different shooting conditions. Use "Load Preset" and "Save Preset" button to load and save your current settings as a preset. Clicking "Load Preset" will also allow you to load a factory default set of settings your camera shipped with.
NOTE: if Meta35 cannot detect a connected camera when "Camera Setup" button is clicked, you will only be able to work with presets. In such case simply choose a camera model to manage its presets, then proceed as described above. If at any time you need to work with an actual camera, close "Camera Setup" window (saving your work as a preset if desired), connect your camera and turn it on, the click "Camera Setup" button again.
Preferences
Meta35 software behavior can be customized to suit your work flow. Click "Preferences" button to tweak the software settings. The following settings are available:
When downloading shooting data
By default Meta35 will skip over shooting data you imported earlier from your camera. You may wish to change this behavior by choosing to prompt for overwriting of the existing film data. Note that doing so will erase any modifications you may have entered, including any custom EXIF metadata.
After film data download
At its default settings, Meta35 will prompt you to delete shooting data from your camera once the import has been completed. You can opt to have the shooting data deleted automatically after each import, or let Meta35 leave shooting data intact by altering this setting.
Camera connection
Meta35 uses a special technology to ensure the camera is awake during data transfer. However, if the camera is kept connected for a long time, this may have a negative impact on your camera battery. Meta35 will prompt you to disconnect the cable from your camera once you are done. If desired, uncheck "Prompt to disconnect camera on exit" setting to remove that prompt. Note that the camera battery can be depleted as quickly as overnight, should the camera remain connected to the Meta35 cable. It is safe to leave the cable connected to Meta35 adapter whether in or out of the USB port.
Image backups
Meta35 software will create backups every time you embed data into a new set of images. This will protect your original scans in case of any unlikely issues during embedding, but it will take additional disk space. You can disable these backups if desired by unchecking "Backup all images before embedding".
I'm happy to combine shipments to save you some cash!
Shipment to
anywhere in the US
is
Click the Shipping & Payments tab for International quotes
Please note that, as per eBay and Paypal policy, I can only ship first class international to countries that track first class to the destination. If you are a buyer from a country that does not track first class all the way to the final delivery point, then you must pay for priority or express mail.
If you want the item to be covered against loss or damage in transit, please let me know and I will then send a final invoice which will include the correct amount for coverage, based on the final bid price.
100%
positive
feedback eBay history!
Terms
Buyer must contact me via email within 48 hours of auction close.
Payment must be received within 10 days or appropriate feedback will be left.
Thanks for looking at my auction!